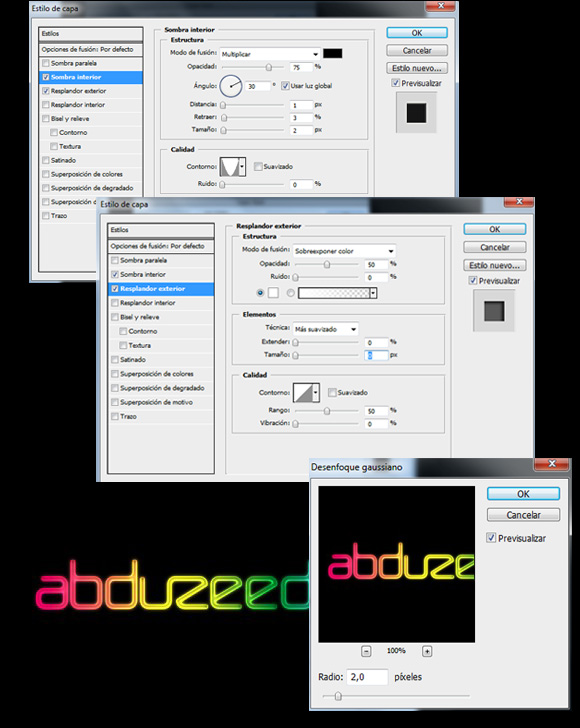0
Efectos de NEON utilizando estilos de capa
Autor Original: Fabio Sasso (Para Abduzeedo)
Idioma Original: Ingles
Traducido por: Photoshop Latino
En este tutorial crearemos el efecto de neón en pasos muy simples, usando básicamente los estilos de capa y unos cuantos pinceles.
Paso 1
Abrir Photoshop y crear un nuevo documento. En este tutorial se esta usando 1920x1200 píxeles. Llene el fondo con negro.
Paso 2
Importar tu logotipo y duplicarlo. Vamos a utilizar 2 capas para lograr el efecto, uno será el brillo y el otro será la luz de neón.
Paso 3
Selecciona un logotipo y ve a Filtro > Desenfoque > Desenfoque Gaussiano. Utiliza 5,5 píxeles para el radio.
Paso 4
Con la capa de otro logotipo, ir a Capa > agrupar capas. Ahora tendrás la capa en el interior de una carpeta. Bien, ahora nos toca darle una modo de fusión a esta carpeta, ve a modo de fusión en la carpeta y elige superponer. Dentro de la carpeta, selecciona la capa logo e ir a Capa > Estilo de capa > Sombra interior. Utiliza el color negro y luego elige multiplicar por el modo de fusión. Cambiar la opacidad a 75%, el ángulo de hasta -90 º, distancia de 1 píxel y el tamaño de 2 píxeles. Ahora una parte muy importante, cambia el contorno a Cono invertido.
Después, selecciona resplandor exterior. Luego, use Sobreexponer color para el Modo de fusión, el 50% de la opacidad, el 0% para el ruido y el color en blanco.
Lo último en este paso será añadir algo de desenfoque. Debes ir a Filtro > desenfoque > Desenfoque Gaussiano y utiliza 2.0 píxeles para el radio.
Paso 5
Seleccionar todas las capas utilizadas para crear el logotipo y duplicarlas (Capa > Duplicar). Luego, combina las capas duplicadas (Capa > Combinar Capas). Ahora, ve a Filtro > Desenfoque > Desenfoque Gaussiano y utiliza 100 píxeles para el radio.
Esta capa estará por debajo de los logos.
Paso 6
Añadir una nueva capa en la parte superior de los demás e ir a Filtro > Interpretar > Nubes. Las nubes, le da un buen toque al diseño, más natural y menos uniforme y asegúrate de que lo estas utilizando en blanco y negro para los colores. Después de crear tus nubes cambia el modo de fusión a luz suave y con una opacidad de 30%.
Paso 7
Selecciona la capa borrosa creada en el paso 3 y luego ve a Capa > Estilo de capa > Sombra, cambiar el modo de fusión a subexponer color y usa el color negro, 25% de opacidad, 90 º para el ángulo de 20 píxeles para la distancia y de 10 píxeles de tamaño. Este estilo de capa creará una sombra y agregará más profundidad a la composición.
Conclusión
Ahora sí, serás capaz de crear textos realmente frescos con efectos de luz fácilmente. También te sugiero que juegues con las opciones de contorno como lo hice en el paso 4. Puedes conseguir resultados totalmente diferentes con sólo cambiar el contorno, que es una característica muy potente y un poco desconocida para la mayoría. Esto fue sólo un ejemplo, ahora te toca demostrar tus habilidades.
Si quieres ver el ejemplo en un tamaño mayor, haz click aquí.
Idioma Original: Ingles
Traducido por: Photoshop Latino
En este tutorial crearemos el efecto de neón en pasos muy simples, usando básicamente los estilos de capa y unos cuantos pinceles.
Paso 1
Abrir Photoshop y crear un nuevo documento. En este tutorial se esta usando 1920x1200 píxeles. Llene el fondo con negro.
Paso 2
Importar tu logotipo y duplicarlo. Vamos a utilizar 2 capas para lograr el efecto, uno será el brillo y el otro será la luz de neón.
Paso 3
Selecciona un logotipo y ve a Filtro > Desenfoque > Desenfoque Gaussiano. Utiliza 5,5 píxeles para el radio.
Paso 4
Con la capa de otro logotipo, ir a Capa > agrupar capas. Ahora tendrás la capa en el interior de una carpeta. Bien, ahora nos toca darle una modo de fusión a esta carpeta, ve a modo de fusión en la carpeta y elige superponer. Dentro de la carpeta, selecciona la capa logo e ir a Capa > Estilo de capa > Sombra interior. Utiliza el color negro y luego elige multiplicar por el modo de fusión. Cambiar la opacidad a 75%, el ángulo de hasta -90 º, distancia de 1 píxel y el tamaño de 2 píxeles. Ahora una parte muy importante, cambia el contorno a Cono invertido.
Después, selecciona resplandor exterior. Luego, use Sobreexponer color para el Modo de fusión, el 50% de la opacidad, el 0% para el ruido y el color en blanco.
Lo último en este paso será añadir algo de desenfoque. Debes ir a Filtro > desenfoque > Desenfoque Gaussiano y utiliza 2.0 píxeles para el radio.
Paso 5
Seleccionar todas las capas utilizadas para crear el logotipo y duplicarlas (Capa > Duplicar). Luego, combina las capas duplicadas (Capa > Combinar Capas). Ahora, ve a Filtro > Desenfoque > Desenfoque Gaussiano y utiliza 100 píxeles para el radio.
Esta capa estará por debajo de los logos.
Paso 6
Añadir una nueva capa en la parte superior de los demás e ir a Filtro > Interpretar > Nubes. Las nubes, le da un buen toque al diseño, más natural y menos uniforme y asegúrate de que lo estas utilizando en blanco y negro para los colores. Después de crear tus nubes cambia el modo de fusión a luz suave y con una opacidad de 30%.
Paso 7
Selecciona la capa borrosa creada en el paso 3 y luego ve a Capa > Estilo de capa > Sombra, cambiar el modo de fusión a subexponer color y usa el color negro, 25% de opacidad, 90 º para el ángulo de 20 píxeles para la distancia y de 10 píxeles de tamaño. Este estilo de capa creará una sombra y agregará más profundidad a la composición.
Conclusión
Ahora sí, serás capaz de crear textos realmente frescos con efectos de luz fácilmente. También te sugiero que juegues con las opciones de contorno como lo hice en el paso 4. Puedes conseguir resultados totalmente diferentes con sólo cambiar el contorno, que es una característica muy potente y un poco desconocida para la mayoría. Esto fue sólo un ejemplo, ahora te toca demostrar tus habilidades.
Si quieres ver el ejemplo en un tamaño mayor, haz click aquí.