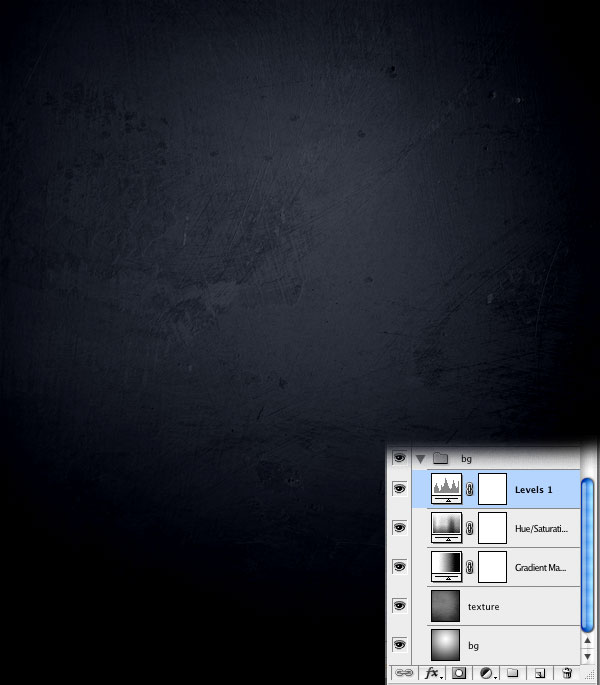0
Crear una composición conceptual de un cráneo en llamas - Ps (español)
Idioma Original: Ingles
Traducido por: Photoshop Latino
En este tutorial de Photoshop, mostraremos cómo combinar imágenes de stock y tipografía en una composición conceptual hermosa. El objetivo es explicar el proceso creativo y las motivaciones detrás de las decisiones de diseño, para la creación de una obra de arte digital. Además, de la utilización de potentes herramientas de Photoshop y comandos que permiten controlar el balance de color y nitidez de una imagen.
Recursos
• Textura Grunge por BittBox
• Business Man por Viorel Sima
• Skull stock pack por Natalie Paquette
• Fire 1 por Alvimann
• Fire 2 por Lisa Solonynko
• Fire 3 por patita_rds
• Brushes de humo por PhotoshopTutorials
• Bill Hicks font por Jason Ramirez
Introducción.
La parte más importante de cualquier pieza es lo que está detrás de su significado y la mejor habilidad de un comunicador visual es la capacidad de mostrar este mensaje a través de su trabajo.
Esto es lo quese quiere compartir con ustedes en este tutorial.
Paso 1: Inspiración
El autor del tutorial, comenta lo siguiente: Paso muchas horas navegando por la web, es mi hábito favorito y también realizar capturas de pantalla de las imágenes agradables que he encontrado. Así que si no tengo una idea precisa de lo que tengo que hacer, abro LittleSnapper y paso por mi galería de imágenes, o abro la biblioteca de fotos hasta que encuentre algo que capte mi atención. En este caso, para realizar este tutorial, me encontré con este maravilloso trabajo de Boss logic llamada Sin Sisters:
En particular, me gustó la idea de un cráneo en un cuerpo humano. Así que vamos a empezar a imaginar lo que queremos crear. Suponiendo que el cráneo es el símbolo de la muerte, lo que es un concepto que puede estar relacionado con la muerte.
Negocio. Desde aquí, la idea impulsado la colocación de un cráneo en el cuerpo de un hombre de negocios.
Ahora tengo una idea de cómo empezar: Muerte + negocios., excelente.
Todavía no se sabe cuál será la dirección de la composición, pero por el momento, simplemente empezaremos a buscar las imágenes adecuadas. Tomaremos estas dos imágenes como las principales:
Paso 2: Preparar el fondo
Dado que vamos a trabajar con un cráneo, un fondo de grunge es el mejor. Debemos centrar la atención en el centro del lienzo, donde el personaje principal se situará, por lo tanto, un fondo grunge sutil es mejor que una foto con muchos detalles para que no nos quite protagonismo ni si sobre cargue la composición.
En primer lugar, crear un documento nuevo en Photoshop. Vamos a trabajar con un lienzo vertical que es más alto que amplio (1672px por 1908px es lo que se utiliza).
Añadir un degradado radial, que vaya de blanco al negro.
Pegar una textura grunge (para este tutorial se utilizó esta de BittBox), desaturar (Ctrl + Shift + U) y establecer el modo de fusión de la capa a Multiplicar.
Todo lo que tenemos que hacer ahora es aplicar los ajustes de capa diferentes hasta que nos sintamos satisfechos con el resultado.
Empecemos ajustando los colores de fondo con el mapa de degradado, para esto crearemos una nueva capa de ajustes y nos dirigiremos a (Imagen > Ajustes > Mapa de degradado), pasando de un azul desaturado (# 798bb0) a un azul oscuro (# 030722).
Ahora crearemos una nueva capa de ajustes y en esta desaturemos el fondo (Ctrl + Shift + U). La razón es que cuando se termina la composición, por lo general, se aplican toques finales y uno de ellos es el aumento de la saturación de color.
Vamos a aplicar un nuevo ajuste en la capa, pero esta vez, seleccionaremos Tono / Saturación y estableceremos la saturación a -70.
Queremos que la imagen sea más oscura, así que vamos a aplicar una capa más de ajustes Esta vez, trabajaremos en una capa de ajustes de niveles y moveremos la flecha negra un poco a la derecha.
El fondo está bastante bueno, así que seleccionaremos todas las capas del panel Capas, las agruparemos (Ctrl + G) y el nombre del grupo será "fondo"; el orden y organización es fundamental si se trabaja con muchas capas.
Paso 3: Añadir el empresario
Pegar el businessman en nuestra composición, como una nueva capa. Se Eligió esta imagen porque gusta mucho la actitud y la idea del tema de fumar y beber, que se remonta al concepto de la muerte en su conjunto.
Usar la herramienta de la pluma (P) para extraer el objeto de su fondo, a través de contornear el cuerpo, mientras nos aseguramos de dejar de lado la cabeza porque la reemplazaremos con el cráneo.
Paso 4: Retocar el empresario
Cada elemento que se inserta en una composición tiene que coincidir con los demás. En este caso, tenemos que crear la armonía entre el cuerpo y el fondo grunge. En este tutorial se quiere hacer hincapié en un elemento de la imagen: la mano con el cigarrillo.
Lo que se tenía en mente era hacer la mano y los hombros del sujeto más grandes. El filtro Licuar nos ayudará a hacer que esto suceda, así que ve a Filtro > Licuar y utilizar la herramienta inflar en las manos y los hombros. Este paso puede parecer extraño, pero ten en cuenta que nuestro personaje es surrealista.
Debes notar los bordes de la luz alrededor del cuerpo. La mejor manera de eliminar el borde, es utilizar la herramienta Subexponer (O) desde el Panel de Herramientas. Puedes utilizar la misma herramienta en la parte inferior de la imagen, que se mezcla en el fondo oscuro.
Paso 5: Aumento de los detalles y el contraste
Cuando se trabaja con el cuerpo humano,es excelente tratar con el contraste, nos ayuda a mejorar los detalles de la imagen. Para esta composición, se quiere lograr un efecto HDR suave. Vamos a hacer esto primero duplicando la capa del cuerpo (Ctrl + J).
A continuación, aplica el filtro Enfoque suavizado (Filtro > Enfoca > Enfoque suavizado) y establecer el modo de fusión de la capa en superposición y la opacidad al 30%. (Por cierto, si quieres ver un maestro de este efecto, eche un vistazo al portafolio de Adam Spizak's.)
Duplicar la capa de la asignatura de nuevo (Ctrl + J).
Esta vez, aplicar el filtro de paso alto (Filtro > Otros > Paso Alto) con un radio de 8px.
Una vez hecho esto, establezca el modo de fusión de la capa a Superposición.
Ahora selecciona todas las capas que hemos creado, las del cuerpo y pulsa Ctrl + Alt + E para fusionarlos en una nueva capa.
En este punto, aplica el filtro Enfocar bordes (Filtro > Enfocar > Enfocar bordes) en la capa fusionada nueva.
Una vez que estés satisfecho con los detalles y el contraste, puedes seleccionar todas las capas del cuerpo y del grupo al mismo tiempo a modo de mantener nuestro panel de Capas organizado.
Véase la siguiente imagen, que compara la imagen original con nuestra imagen procesada:
Paso 6: El trabajo en el cráneo
Pegar la imagen del cráneo en nuestro lienzo. Dado que hemos aumentado el contraste del cuerpo, debemos hacer lo mismo con el cráneo. La razón, de nuevo, es la armonía entre los diferentes elementos de nuestra composición.
Comienza por extraer el cráneo de su fondo, utilizando la herramienta de la pluma (P), igual que en el paso anterior.
Duplicar la capa del cráneo, aplicar el filtro de paso alto y, a continuación, establece el modo de fusión de la capa a superposición.
Combinar las dos capas en una nueva (seleccionar las capas y pulsar Ctrl + Alt + E) y luego aplicar el filtro Enfoque suavizado.
Zoom sobre el cráneo con la herramienta Zoom (Z) para prepararse para el siguiente proceso.
Para hacer la imagen más realista, le daremos a nuestro cráneo una sombra. Comienza por crear una nueva capa debajo del cráneo original. En la nueva capa, utiliza la herramienta Pincel (B) equipado con una punta suave, de color negro, con la dureza del 0% para pintar la sombra. Si la sombra es demasiado oscura, opta por la opción de reducir la opacidad del pincel cuanto sea necesario.
Paso 7: Vamos con un mensaje para la composición
Nuestro primer objetivo era crear una bonita foto mediante la mezcla de un cráneo en un cuerpo humano. Ahora vamos a liberar nuestra creatividad de la mente.
Observa tu trabajo por unos momentos y anota lo que pasa por tu mente y las ideas que se te ocurren, todo el mundo va a ver algo diferente, una historia detrás de esta figura.
Pero déjame decirte cómo funciona mi mente, y lo que vino a mi mente cuando examinó la composición. Que tenemos: Los ojos del craneo miran hacia el cristal, tenemos un cigarrillo y una bebida, lo que significa que es relajante; Un momento de reflexión. Empecemos a pensar: "Bueno, él está en el mundo de los negocios: quizá esté estresado, tal vez él no ha pasado tiempo con su familia, porque siempre está trabajando. “Sus pensamientos lo están matando."
Pensamientos: Esta es la palabra mágica.
A veces nos pasamos demasiado tiempo pensando, mientras que deberíamos pasar más tiempo viviendo. Este es el mensaje que quiero que este trabajo encarne.
Paso 8: Agregar las llamas
Con el fin de infundir el concepto de "perjudicial, pensamiento venenoso" en nuestro trabajo, se decidió poner fuego en todo el cráneo. De tanto pensar ha hecho que la cabeza de nuestro sujeto (literalmente) estalle en llamas!
En primer lugar, descargue el fuego para bbq fire 1 stock photo y ábrelo en Photoshop.
Con el fin de extraer las llamas de la foto, abre el Panel de Canales (Ventana >Canales), manten presionada la tecla Ctrl y, a continuación, haz clic en el canal verde. Hacer esto creará automáticamente una selección de marquesina alrededor de las llamas.
Ahora, copia la selección (Ctrl + C) y pegarla (Ctrl + P) en nuestro documento principal.
Utiliza la herramienta Mover (V) y coloca las llamas en el cráneo de la cabeza.
Si deseas modificar la forma de fuego, utiliza el comando Deformar (Edición > Transformar > Deformar).
Repite el mismo proceso con estas llamas y esta imagen de stock fire1_l, pero situa esta capa debajo de la capa del, de modo que parezca que el cráneo entero (sin la cara) se está quemando.
Paso 9: Añadiendo humo
Para añadir el humo, se puede utilizar el Real Smoke Photoshop Brushes, un set de brushes. Instálalo y aplicala a nuestra composición. Pinta en la cabeza y el cigarrillo.
Limpia la composición mediante la eliminación de píxeles no deseados causados por los trazos de pincel de humo, con la herramienta Borrador (E).
Paso 10: Agrega un poco de iluminación
Tenemos que dar un efecto brillante cerca de las llamas, así que crearemos una nueva capa debajo del cuerpo, elige una brocha suave y amarilla (# feec87) y pinta por debajo de las llamas.
Reducir la opacidad a alrededor de 40% para que la iluminación no sea tan dura.
Paso 11: Agregue un poco de más capas de ajuste
En este punto, la imagen necesita más viveza, además, parece que los colores de los elementos “no coinciden”, vamos a arreglar esto con unas capas de ajuste.
En primer lugar, vamos a reducir la saturación ve a Capa > Nueva capa de ajuste > Tono / Saturación y estableceremos la saturación a -30.
Ahora, agrega una capa de ajuste de Mapa de degradado que va desde el púrpura (# 290a59) a naranja (# ff7c00. Establecer el modo de fusión de la capa a superposición y reducir la opacidad al 60%.
Paso 12: Añadir algún texto
Podríamos detenernos aquí, la ilustración es clara y gusta el resultado final. Pero vamos a tratar de introducir algún texto para ver si podemos llevar a nuestra composición más alla. Iniciaremos escribiendo algo, utilizando el font Bill Hicks, un tipo de letra gótica agradable que combina perfectamente con nuestra imagen.
El fin es explicar en palabras el significado de la composición. Así que escribiremos: "Ya es hora de dejar de pensar. Ya es hora de empezar a vivir" ( en el tuto esta en ingles), utilizando la herramienta de texto horizontal (T).
Coloca la capa del texto entre el cuerpo y el fondo.
Vamos a hacer algunos cambios en el modo de mezcla. En primer lugar, la reducción de la capa de relleno a 0%.
Luego, por último, haz clic derecho sobre la capa de texto y elege Opciones de fusión. Agregale bisel y relieve (puedes utilizar la configuración de más abajo).
Conclusión
Hemos terminado nuestra composición "cráneo en llamas". Espero que haya disfrutado de este tutorial y hayas encontrado algo de inspiración y de nuevas técnicas, si quieres el archivo psd, puedes descargarlo desde aquí. En la siguiente imagen, puedes ver cómo organizar todas las capas.