Creando un brillante planeta Tierra con Capas 3D de Photoshop (español)
Autor Original: Eren Goksel (Para PSD TUTS)
Idioma Original: Ingles
Traducido por: Photoshop Latino
En este tutorial mostraremos cómo crear un brillante icono del planeta, para esto usaremos las características 3D de Photoshop CS4 Extended. Esto abarcará la información básica sobre las capas 3D y mapas de textura. Vamos a empezar!
Paso 1
Crear un nuevo documento de 1000 píxeles de ancho y 500 píxeles de alto con una resolución de 300 píxeles por pulgada, con el nombre de "Home".
Paso 2
Vamos a usar algo de textura para nuestro planeta. Puedes obtener la textura de planetpixelemporium.com. Descargar el archivo jpg "color map", e insértalo en nuestro documento como una nueva capa. Cambia el nombre de esta capa a "Earth".
Paso 3
Ahora va a 3D > Nueva Forma De Capa > Esfera. Esto cubrirá nuestro mapa alrededor de una esfera, el resultado va a ser la capa base de nuestro planeta.
Paso 4
La "tierra" (capa: Earth) es ahora la capa de una capa en 3D , te darás cuenta de esto, porque en nuestra capa Earth, en nuestro panel de capas, aparecerá un icono cubo, indicándote esto. Puedes interactuar con un modelo 3D en una capa 3D en Photoshop. Puedes rotar y mover el modelo o cambiar la posición de la cámara en un espacio 3D utilizando las Herramientas 3D, en la caja de herramientas.
Paso 5
Selecciona la herramienta de rotación 3D, haz clic en el lienzo, mantén presionado y arrastra para girar la esfera y ajustarlo como quieras. Manteniendo pulsada la tecla Alt o Shift ayudará a restringir el eje de rotación.
Paso 6
Los bordes de la esfera no se ven bien, para arreglar esto dirígete a la paleta de Capas y haz doble clic en el icono pequeño de cubo en la "capa Earth" para abrir la paleta de 3D. Puedes hacer varios ajustes a la capa 3D. Asegúrate de que la "escena" es seleccionada en la lista superior y en suavizar elige óptimo. Esto solucionará los bordes.
Paso 7
Ahora haz clic en el cuadro de Color de Ambiente Global y establece el color a R: 100, G: 100, B: 100 y pulsa Aceptar. Esto cambiará el color para darle un mejor ambiente.
Paso 8
Ahora añadiremos un mapa de relieve a nuestro planeta. Primero hay que descargar la imagen: "mapa de relieve" ("bump map") de planetpixelemporium.com y guardar la imagen en tu escritorio. Ahora ve a la paleta de 3D, Ir a Material Esfera y en la línea: Intensidad de Rugosidad haz clic en el botón Editar Textura de Rugosidad y elige Cargar Textura, selecciona el archivo que acabas de descargar. Ahora queremos que nuestro planeta sea brillante, así que pon el resplandor al 100% (guíate con la imagen de abajo).
Paso 9
En la Paleta de 3D verás que hay tres luces (luz infinita 1, 2 y 3), estas son las luces que por defecto utiliza Photoshop en la escena. Ahora vamos a cambiar sus tipos, colores y posiciones. Primero, selecciona la "Luz Infinita 1" y cambia solo su color a R: 150, G: 150, y B: 150. Ahora selecciona la opción "Luz Infinita 2" y establece su tipo a puntual, para que podamos cambiar su posición, entonces, cambia su color a R: 180, G: 180, y B: 180.
Puedes cambiar la posición de la luz en la escena 3D usando las diapositivas de la Luz y arrastrar las herramientas de la luz en 3D de la paleta. Coloque el efecto de brillo en la esfera usando estas herramientas.
Ahora, selecciona "Luz Infinita 3", establecer su tipo a puntual, así y establece su color a R: 130, G: 130, y B: 130.
Paso 10
"Luz Infinita 3" se coloca en algún lugar bajo la esfera. Como vamos a poner la esfera sobre una superficie, entonces, debemos añadir algunas sombras más tarde, toma en cuenta que no queremos ninguna luz por debajo de ella. Así que colocaremos la luz por encima de la esfera usando el Arrastre de diapositivas y Herramientas.
Paso 11
Ahora haremos las nubes alrededor del planeta. Ir a la paleta Capas, duplicar la capa "Earth", a la nueva capa dale el nombre "clouds". Abre el panel de propiedades 3D para las "nubes" (Capa Clouds), Selecciona Material Esfera en la lista superior y haz clic en el botón Editar la textura difusa, en difusión selecciona Quitar Textura, esto quitará todo el mapa de la capa, el color difuso determinará cómo se va a mirar, entonces ajusta el color difuso a blanco.
Haz clic en el botón Editar Intensidad de Rugosidad y elije Eliminar Textura para quitar el mapa de relieve. Ahora tenemos una esfera blanca. Para empezar a crear las nubes vamos a utilizar otro mapa de textura de las nubes. Puedes descargar la transparencia "clouds" de planetpixelemporium.com. Haz clic en el botón Editar la opacidad de textura y elegir la textura que acabamos de descargar. Busca el archive "earthcloudmaptrans.jpg" que acabas de descargar.
La textura de la opacidad ha hecho algunas partes de la esfera invisible, pero obviamente las partes equivocadas. Ahora, haz clic en el botón Editar la opacidad de textura de nuevo y esta vez selecciona Abrir Textura, esto abrirá la textura en una nueva ventana de documento, en esta nueva ventana Ir a Imagen > Ajustes > Invertir; Guardar y cerrar el documento; ahora Volver al documento "Home.PSD", verás el mapa de opacidad actualizado.
Parece ser demasiado nublado, porque podemos ver las nubes que se encuentran en el otro lado a través de las áreas transparentes. Para solucionar este problema, desactiva dos caras. Para hacer que las nubes sean un poco más blancas, ajusta el ambiente y especular en blanco. Puedes obtener a través de la herramienta de rotación 3D de la caja de herramientas, una orientación de las nubes más precisa, si así lo deseas.
Paso 12
Para hacer que las nubes sean un poco más definidas, en las tres luces infinitas define el color en blanco.
Paso 13
Para darle más volumen y profundidad a las nubes, en la capa clouds Aplica un estilo de capa, en modo de fusión define la Sombra paralela bajo estas opciones: Modo de mezcla establece en Multiplicar, color a negro, Opacidad al 75%, distancia establecida en 1px y tamaño de 3px.
Paso 14
Ahora tenemos que acabar con nuestro planeta. Como vamos a fusionar las dos capas 3D, está podría ser la última oportunidad para cambiar la rotación de la tierra y las nubes. Crear guías, una horizontal y una vertical justo en el centro de la tierra. En la paleta Capas, seleccione tanto las capas "Earth" y "clouds" y fusiónalas, ve a Capa > Combinar Capas. Nombra a la capa de fusión “Earth”.
Ahora toma la herramienta Marco Elíptico, y presionando Alt + Shift hacer una selección circular a partir del centro de la tierra donde se cruzan las dos guías. Hacer la selección, como se muestra a continuación, de un píxel más pequeño que la Tierra Ahora ve a Selección > Invertir y pulse Suprimir para borrar. Esto borrara la sombra de las nubes y hará que los bordes sean más suaves. Presiona Ctrl + D para anular la selección.
Paso 15
Utiliza la herramienta Mover para mover la tierra hasta dar lugar a la sombra y la reflexión. Aplicar un estilo de sombra a la capa, ve a modo de fusión y selecciona sombra interior: Modo de mezcla establécela en Multiplicar, color a negro, la opacidad al 100%, ángulo fijado a -90 grados, distancia determinada a 25px y tamaño de 46px. Esto hará que la parte inferior sea más oscura.
Paso 16
Crear una nueva capa llamada "shadow" por encima de "fondo". Agarra la herramienta Marco elíptico y hacer una selección, como se muestra en la imagen de abajo. Rellenar la selección con negro y desactiva la opción. Ahora ve a Filtro > Desenfoque >Desenfoque Gaussiano y aplicar con un radio de 7px, inmediatamente ve a Filtro > Desenfoque > Desenfoque de movimiento, establece el ángulo a 0 y la distancia a 150 px y da aplicar.
Paso 17
Duplica la capa "shadow", presiona ctrl + T, establece la escala vertical y horizontal a 60% y finalmente aplícalo, esto hará que una sombra más oscura en la esfera toque el suelo.
Paso 18
Ir a la "capa earth", duplicar la capa y darle el nombre: "Reflection". Ahora, elimina los efectos de la capa, seguidamente ve a Editar > Transformar > Voltear vertical para reflejar la imagen. Agarra la capa "Reflection" y colócala debajo de la capa "shadow" y ponla en posición, como se muestra a continuación.
Paso 19
Ir a la paleta Capas y añadir una máscara de capa a la capa “reflection”. Accede a la herramienta de degradado, abrir el selector de degradado y seleccionar Negro, Blanco. Dibuja un gradiente en la máscara de capa, como se muestra a continuación. Esto hará que la reflexión se desvanezca.
Conclusion
En la paleta Capas, haz clic en la capa "Reflexión" para seleccionar la capa, ahora ve a Filtro > Desenfoque > Desenfoque Gaussiano y aplícalo con un radio de 2 píxeles. Configurar la opacidad de la capa en 75%. Agarra la herramienta de degradado y rellena la capa "Fondo" de color azul claro a blanco.
Bueno, eso es todo! Espero que hayan disfrutado y aprendido algo nuevo sobre el 3D de Photoshop!
Idioma Original: Ingles
Traducido por: Photoshop Latino
En este tutorial mostraremos cómo crear un brillante icono del planeta, para esto usaremos las características 3D de Photoshop CS4 Extended. Esto abarcará la información básica sobre las capas 3D y mapas de textura. Vamos a empezar!
Paso 1
Crear un nuevo documento de 1000 píxeles de ancho y 500 píxeles de alto con una resolución de 300 píxeles por pulgada, con el nombre de "Home".
Paso 2
Vamos a usar algo de textura para nuestro planeta. Puedes obtener la textura de planetpixelemporium.com. Descargar el archivo jpg "color map", e insértalo en nuestro documento como una nueva capa. Cambia el nombre de esta capa a "Earth".
Paso 3
Ahora va a 3D > Nueva Forma De Capa > Esfera. Esto cubrirá nuestro mapa alrededor de una esfera, el resultado va a ser la capa base de nuestro planeta.
Paso 4
La "tierra" (capa: Earth) es ahora la capa de una capa en 3D , te darás cuenta de esto, porque en nuestra capa Earth, en nuestro panel de capas, aparecerá un icono cubo, indicándote esto. Puedes interactuar con un modelo 3D en una capa 3D en Photoshop. Puedes rotar y mover el modelo o cambiar la posición de la cámara en un espacio 3D utilizando las Herramientas 3D, en la caja de herramientas.
Paso 5
Selecciona la herramienta de rotación 3D, haz clic en el lienzo, mantén presionado y arrastra para girar la esfera y ajustarlo como quieras. Manteniendo pulsada la tecla Alt o Shift ayudará a restringir el eje de rotación.
Paso 6
Los bordes de la esfera no se ven bien, para arreglar esto dirígete a la paleta de Capas y haz doble clic en el icono pequeño de cubo en la "capa Earth" para abrir la paleta de 3D. Puedes hacer varios ajustes a la capa 3D. Asegúrate de que la "escena" es seleccionada en la lista superior y en suavizar elige óptimo. Esto solucionará los bordes.
Paso 7
Ahora haz clic en el cuadro de Color de Ambiente Global y establece el color a R: 100, G: 100, B: 100 y pulsa Aceptar. Esto cambiará el color para darle un mejor ambiente.
Paso 8
Ahora añadiremos un mapa de relieve a nuestro planeta. Primero hay que descargar la imagen: "mapa de relieve" ("bump map") de planetpixelemporium.com y guardar la imagen en tu escritorio. Ahora ve a la paleta de 3D, Ir a Material Esfera y en la línea: Intensidad de Rugosidad haz clic en el botón Editar Textura de Rugosidad y elige Cargar Textura, selecciona el archivo que acabas de descargar. Ahora queremos que nuestro planeta sea brillante, así que pon el resplandor al 100% (guíate con la imagen de abajo).
Paso 9
En la Paleta de 3D verás que hay tres luces (luz infinita 1, 2 y 3), estas son las luces que por defecto utiliza Photoshop en la escena. Ahora vamos a cambiar sus tipos, colores y posiciones. Primero, selecciona la "Luz Infinita 1" y cambia solo su color a R: 150, G: 150, y B: 150. Ahora selecciona la opción "Luz Infinita 2" y establece su tipo a puntual, para que podamos cambiar su posición, entonces, cambia su color a R: 180, G: 180, y B: 180.
Puedes cambiar la posición de la luz en la escena 3D usando las diapositivas de la Luz y arrastrar las herramientas de la luz en 3D de la paleta. Coloque el efecto de brillo en la esfera usando estas herramientas.
Ahora, selecciona "Luz Infinita 3", establecer su tipo a puntual, así y establece su color a R: 130, G: 130, y B: 130.
Paso 10
"Luz Infinita 3" se coloca en algún lugar bajo la esfera. Como vamos a poner la esfera sobre una superficie, entonces, debemos añadir algunas sombras más tarde, toma en cuenta que no queremos ninguna luz por debajo de ella. Así que colocaremos la luz por encima de la esfera usando el Arrastre de diapositivas y Herramientas.
Paso 11
Ahora haremos las nubes alrededor del planeta. Ir a la paleta Capas, duplicar la capa "Earth", a la nueva capa dale el nombre "clouds". Abre el panel de propiedades 3D para las "nubes" (Capa Clouds), Selecciona Material Esfera en la lista superior y haz clic en el botón Editar la textura difusa, en difusión selecciona Quitar Textura, esto quitará todo el mapa de la capa, el color difuso determinará cómo se va a mirar, entonces ajusta el color difuso a blanco.
Haz clic en el botón Editar Intensidad de Rugosidad y elije Eliminar Textura para quitar el mapa de relieve. Ahora tenemos una esfera blanca. Para empezar a crear las nubes vamos a utilizar otro mapa de textura de las nubes. Puedes descargar la transparencia "clouds" de planetpixelemporium.com. Haz clic en el botón Editar la opacidad de textura y elegir la textura que acabamos de descargar. Busca el archive "earthcloudmaptrans.jpg" que acabas de descargar.
La textura de la opacidad ha hecho algunas partes de la esfera invisible, pero obviamente las partes equivocadas. Ahora, haz clic en el botón Editar la opacidad de textura de nuevo y esta vez selecciona Abrir Textura, esto abrirá la textura en una nueva ventana de documento, en esta nueva ventana Ir a Imagen > Ajustes > Invertir; Guardar y cerrar el documento; ahora Volver al documento "Home.PSD", verás el mapa de opacidad actualizado.
Parece ser demasiado nublado, porque podemos ver las nubes que se encuentran en el otro lado a través de las áreas transparentes. Para solucionar este problema, desactiva dos caras. Para hacer que las nubes sean un poco más blancas, ajusta el ambiente y especular en blanco. Puedes obtener a través de la herramienta de rotación 3D de la caja de herramientas, una orientación de las nubes más precisa, si así lo deseas.
Paso 12
Para hacer que las nubes sean un poco más definidas, en las tres luces infinitas define el color en blanco.
Paso 13
Para darle más volumen y profundidad a las nubes, en la capa clouds Aplica un estilo de capa, en modo de fusión define la Sombra paralela bajo estas opciones: Modo de mezcla establece en Multiplicar, color a negro, Opacidad al 75%, distancia establecida en 1px y tamaño de 3px.
Paso 14
Ahora tenemos que acabar con nuestro planeta. Como vamos a fusionar las dos capas 3D, está podría ser la última oportunidad para cambiar la rotación de la tierra y las nubes. Crear guías, una horizontal y una vertical justo en el centro de la tierra. En la paleta Capas, seleccione tanto las capas "Earth" y "clouds" y fusiónalas, ve a Capa > Combinar Capas. Nombra a la capa de fusión “Earth”.
Ahora toma la herramienta Marco Elíptico, y presionando Alt + Shift hacer una selección circular a partir del centro de la tierra donde se cruzan las dos guías. Hacer la selección, como se muestra a continuación, de un píxel más pequeño que la Tierra Ahora ve a Selección > Invertir y pulse Suprimir para borrar. Esto borrara la sombra de las nubes y hará que los bordes sean más suaves. Presiona Ctrl + D para anular la selección.
Paso 15
Utiliza la herramienta Mover para mover la tierra hasta dar lugar a la sombra y la reflexión. Aplicar un estilo de sombra a la capa, ve a modo de fusión y selecciona sombra interior: Modo de mezcla establécela en Multiplicar, color a negro, la opacidad al 100%, ángulo fijado a -90 grados, distancia determinada a 25px y tamaño de 46px. Esto hará que la parte inferior sea más oscura.
Paso 16
Crear una nueva capa llamada "shadow" por encima de "fondo". Agarra la herramienta Marco elíptico y hacer una selección, como se muestra en la imagen de abajo. Rellenar la selección con negro y desactiva la opción. Ahora ve a Filtro > Desenfoque >Desenfoque Gaussiano y aplicar con un radio de 7px, inmediatamente ve a Filtro > Desenfoque > Desenfoque de movimiento, establece el ángulo a 0 y la distancia a 150 px y da aplicar.
Paso 17
Duplica la capa "shadow", presiona ctrl + T, establece la escala vertical y horizontal a 60% y finalmente aplícalo, esto hará que una sombra más oscura en la esfera toque el suelo.
Paso 18
Ir a la "capa earth", duplicar la capa y darle el nombre: "Reflection". Ahora, elimina los efectos de la capa, seguidamente ve a Editar > Transformar > Voltear vertical para reflejar la imagen. Agarra la capa "Reflection" y colócala debajo de la capa "shadow" y ponla en posición, como se muestra a continuación.
Paso 19
Ir a la paleta Capas y añadir una máscara de capa a la capa “reflection”. Accede a la herramienta de degradado, abrir el selector de degradado y seleccionar Negro, Blanco. Dibuja un gradiente en la máscara de capa, como se muestra a continuación. Esto hará que la reflexión se desvanezca.
Conclusion
En la paleta Capas, haz clic en la capa "Reflexión" para seleccionar la capa, ahora ve a Filtro > Desenfoque > Desenfoque Gaussiano y aplícalo con un radio de 2 píxeles. Configurar la opacidad de la capa en 75%. Agarra la herramienta de degradado y rellena la capa "Fondo" de color azul claro a blanco.
Bueno, eso es todo! Espero que hayan disfrutado y aprendido algo nuevo sobre el 3D de Photoshop!















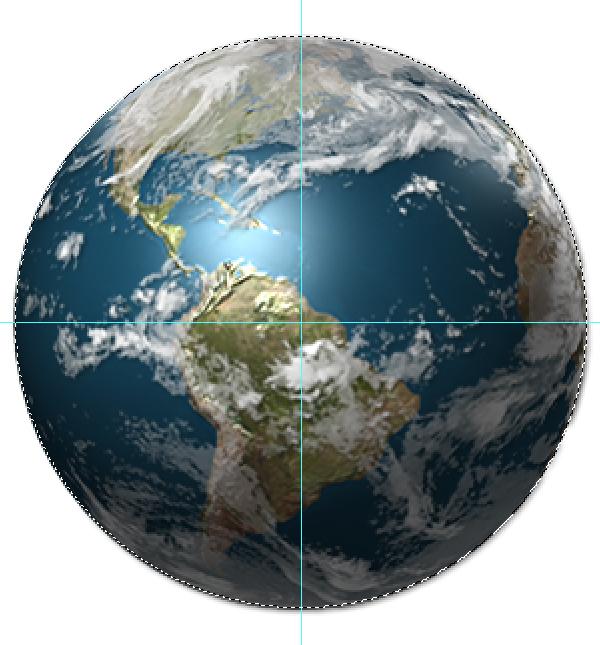

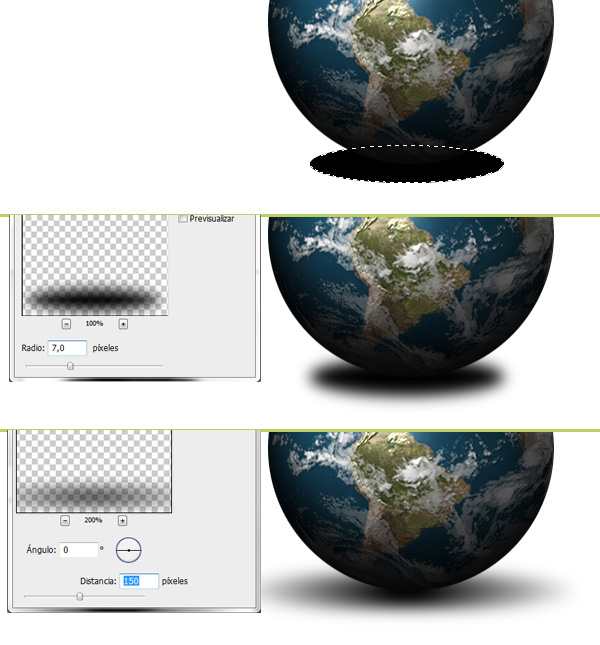















Genial, se me presento un problema en el paso 11, pues aunque desactivé "Dos lados" aun puedo ver las nubes que se encuentran al otro lado y , como dices, se ve muy nublado, noo se si sea por mi Laptop y su capacidad o algun detalle que se me halla pasado.
Feliciones, está genial el blog
muy bueno, gracias por la traduccion del tutorial, en ingles hay muy buen material, gracias una vez mas. Dios te bendiga, que tengas un año 2012 muy bueno
Excelente, estuvo muy detallado y bien explicado.
Aunque me hubiera gustado encontrar un tutorial para crear un planeta Tierra de noche
De todos modos gracias muy bueno
Para los que quieran hacerlo con la opción de noche, simplemente bajen el mapa mundi de noche y listo.
Excelente tutorial, te felicito!!!
Atte. mario cosio (marioStudios)
Excelente tutorial, yo segui los mismos pasos pero use las imagenes specular map y cloud transparency y obtuve un diseño en escala de grises bastante agradable.
Gracias.