Creando una tipografía con efecto de leche en Photoshop (español)
 Autor Original: Fabio Sasso (ABDUZEEDO)
Autor Original: Fabio Sasso (ABDUZEEDO)
Idioma Original: Ingles
Traducido por: Photoshop Latino
Ultimamente se han puesto de moda los de efectos con texto, existen los de agua, nubes y luz. Ahora les mostraremos cómo crear un bonito efecto que está en DeviantArt, es un texto mezclado con algunas salpicaduras de leche. Para lograr este resultado usaremos Photoshop e Illustrator en este tutorial.
La idea es muy sencilla, se ha utilizado algunas fotos y un tipo de letra cuadrada. En lugar de perder tiempo buscando la fuente perfecta, porque no la creamos en Illustrator. Entonces, en los primeros 6 pasos se mostrará cómo crear el tipo de letra y en el resto de los pasos, en Photoshop, se mostrará cómo mezclar el texto con las fotos.
Paso 1
Abrir Adobe Illustrator e ir a Ver > Mostrar cuadrícula. Luego selecciona la herramienta Rectángulo (M) y crea de 2 cuadrados y 2 rectángulos, como se muestra en la imagen de abajo.
Paso 2
Para crear la letra “M” seleccionaremos la herramienta de la pluma (P) y añadiremos 2 puntos en el centro inferior del primer cuadrado (estos dos puntos tendrán un espacio de 4 cuadrículas.)
Paso 3
Añadiremos 2 puntos más y los subiremos al mismo tiempo hasta alcanzar 2 cuadriculas de alto.
Paso 4
Ahora agregaremos otro punto en el centro mismo de la línea y a continuación lo llevaremos hacia abajo 1 cuadricula. Usa la imagen de abajo como referencia.
Paso 5
Para terminar la “M”, de nuevo con la herramienta de la pluma (P), añadimos 3 nuevos puntos, pero se moverá sólo el del medio hacia abajo (2 cuadrículas).
Paso 6
Para las otras letras que se parecen mucho, utiliza la herramienta de la pluma (P) y acudimos a la misma técnica que usamos para la “M”. Usa las imagenes de abajo como referencia.
Paso 7
Abrir Photoshop y crear un documento nuevo, en este tutorial se ha usado 1920x1200 pixeles, para el tamaño. Una vez creado el documento copia las letras de Illustrator y pégalas en Photoshop. Cada fuente tiene que estar en una capa diferente. El fondo será negro, y las letras blancas.
Paso 8
Para crear las salpicaduras de leche se utilizó algunas fotos de archivo. Puedes descargar la primera imagen en http://www.shutterstock.com/pic-27264406-splash-in-a-milk-glass.html
Paso 9
Copiar y pegar la imagen en el documento. Ahora debes ir a Editar > Transformar > Escala y cambiar su tamaño para que coincida con el ancho de la “M”. Con la herramienta Borrador (E) eliminar algunas áreas en la parte inferior de las fotos. También con la Herramienta de Tampón (S) pintar las partes donde se pueda ver el vaso, la idea es ocultar el cristal y dejar sólo las partes de la leche.
Paso 10
Con la herramienta Borrador (E) borrar la parte de la letra “M” en la esquina superior derecha, donde el efecto no se miran realmente agradable con la salpicadura de leche.
Paso 11
Para cada letra usaremos una foto diferente, de esa manera el efecto se verá más convincente. Puedes utilizar sólo una foto, eso ya depende de ti. La foto que utilizaremos para la letra “i” se puede descargar en http://www.shutterstock.com/pic-12058783-splash-in-a-milk-glass.html
Paso 12
Pega la imagen en el documento de Photoshop y luego con la herramienta Selección rápida (w) selecciona la zona de negro de la imagen y bórrala. Ahora dirígete a Editar > Transformar > Rotar. Y cambia su tamaño para que encaje con la anchura de la "I".
Paso 13
Con la herramienta Marco Rectangular (M) eliminar la parte inferior de la imagen donde se podía ver el vaso, a continuación, selecciona un área que es uniforme y ve a Edición > transformación > Escala y agranda verticalmente hacia abajo, como se muestra en la imagen. Luego con la herramienta Borrador (E), utilizando un pincel muy suave elimina la parte inferior de la leche hasta que haya una transición muy suave con la letra.
Paso 14
Trate de buscar diferentes imágenes para cada una de las letras. Para la letra “L” se utilizará otra foto de Shutterstock, puede descargarlo en http://www.shutterstock.com/pic-10532656-milk-splash-against-dark-background.html Repite la misma técnica que utilizamos en las primeras letras.
Paso 15
Para la letra “K” utilizaremos otra imagen quepuedes encontrarla en http://www.shutterstock.com/pic-15459070-milk-splash-on-a-blue-background.html. La primera cosa haremos es convertirla a escala de grises. Ir a Imagen > Ajuste > Desaturar. Después dirígete a Imagen > Ajuste > Niveles. Incrementar la entrada de Negro hasta que haya casi un fondo negro, luego con la herramienta Selección rápida (W), seleccionar y eliminar el fondo de la imagen. Ahora ve a Editar > Transformar > Escala y mover y cambiar de tamaño para que coincida con el ancho de la K y luego con la herramienta Borrador (E), suprimir algunas áreas de la mancha como la imagen de abajo. Sugerencia: usar [y] para aumentar o reducir el tamaño de la goma de borrar, que es muy importante para eliminar las áreas adecuadas para que el efecto sea más realista. Intenta seguir el fluido de la leche.
Paso 16
En la capa de la letra “K”, con la herramienta Borrador (E) suprime la esquina superior derecha de la letra.
Paso 17
Como hemos utilizado diferentes imágenes y algunos de ellos habían efectuado algunas variaciones de color, por ejemplo en la M y L, ahora nos toca uniformar los tonos. Así que para darles un aspecto más uniforme ir a Capa > Nueva capa de ajuste > Mapa de degradado, Seleccione la opción Invertir, que será suficiente para que las salpicaduras tengan el mismo aspecto y tono.
Paso 18
Para crear el efecto Profundidad de campo, sólo copiar una parte de una de esas imágenes que tienen muchas gotas y pegar en el documento, en este tutorial se ha utilizado la esquina superior derecha de la imagen utilizada en el paso 15. Estas imágenes, las copiaremos en el documento y de inmediato iremos a Imagen > Ajustes > Desaturar, luego iremos a Imagen > Ajustes > Niveles y aumentaremos el nivel de Negro a todo el fondo. Después que tenemos nuestras salpicaduras recortadas del fondo negro debemos ir a Editar > Transformar > Escala y agrandar las salpicaduras, luego iremos a Filtro > Desenfoque > Desenfoque Gaussiano y utilizaremos un radio de 15. De esta manera lograremos una profundidad adecuada en la composición.
Conclusión
Haz clic Ctrl +Alt+Shift+E para crear una nueva capa con todas las capas combinadas. A continuación, ve a Filtro > Desenfoque > Desenfoque Gaussiano y usa 10 pixeles radio. Después ve a modo de fusión y elige trama a un 50% de opacidad.
Eso es todo, con estos pocos pasos y una buena técnica conseguimos algo muy realista.Puedes ver la imagen en grande, haciendo click Aquí.



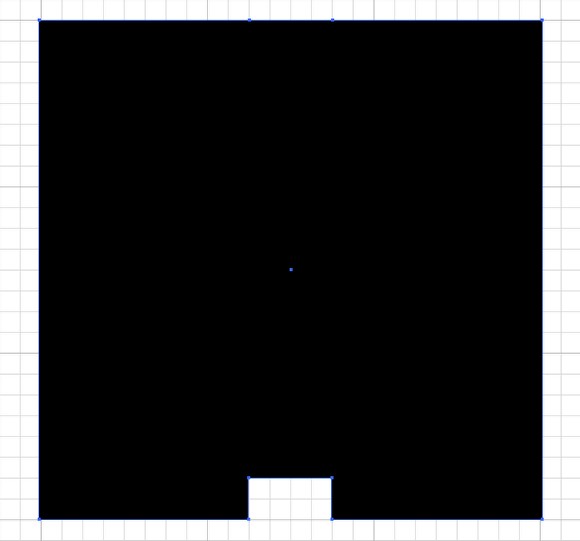



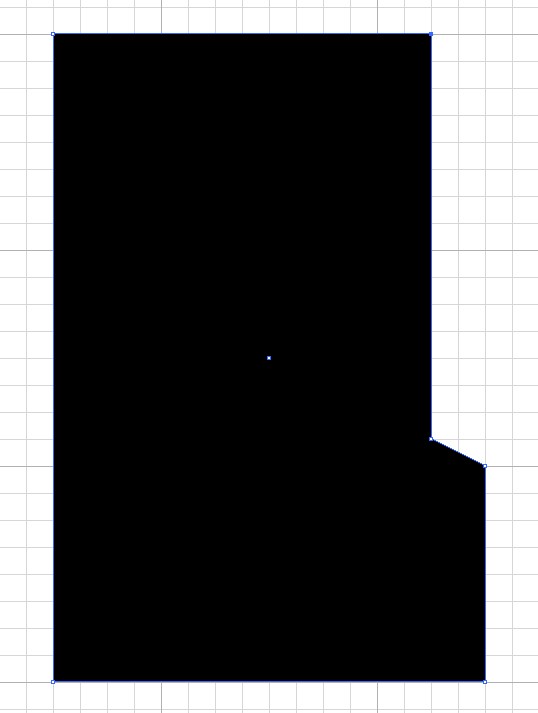




























perfecto amigo! muchas gracias.
Ronald.
Guatemala C.A.
@Ronald, un gusto ayudar, saludos....
Excelente!
Hola...!!!
Tremenda tipografia
(ABDUZEEDO)
asi es, y es que Abduzeedo siempre nos sorprende.