Crear efecto de luz al estilo del cartel de la película Burlesque - En Photoshop (español)
Autor Original: ABDUZEEDO
Idioma Original: Ingles
Traducido por: Photoshop Latino
En este tutorial te mostraremos cómo crear un efecto de luz al estilo de los carteles antiguos de Casino, el autor se inspiró en el cartel de la Película “Burlesque”. Utilizaremos filtros de base, estilos de capa, algunos tipos de mezcla y fotos de archivo. Este tutorial tiene un nivel básico, así que todos lograremos este resultado.
Paso 1
Abrir Photoshop y crear un nuevo documento, el tamaño que se está usando es 1113x1440 píxeles. Asegúrate de que el fondo esté en negro. Después, añadir un texto en un orden vertical. La palabra que utiliza el autor es Abduzeedo con Arial Negrita
Paso 2
Con la capa de texto seleccionado ir a Capa > Estilo de capa> Sombra paralela. Utiliza los siguientes valores para la Sombra Paralela.
Paso 3
Ahora, para añadir profundidad al texto, en el estilo de capa utilizaremos La Sombra Interior, con los siguientes valores:
Paso 4
Vamos a usar Bisel y Relieve para añadir un agradable efecto 3D a nuestro texto. Para lograr el efecto, guíate con los valores siguientes:
Paso 5
Si no lograste el tono perfecto del color del texto, puedes utilizar La Superposición de Colores para cambiarlo. El color exacto que estamos usando es #b2355b.
Paso 6
Ahora vamos a agregar un Trazo, una vez más, guíate con los valores que te dejo en la siguiente imagen, el color utilizado para el trazo es #6f0022.
Paso 7
Este es el resultado conseguido mediante el uso de los valores de estilo de capa de los pasos anteriores.
Paso 8
Para empezar a crear los efectos de luz y dar una
sensación más realista, utilizaremos partes de una fotografía de donde copiaremos
el primer punto de luz. La imagen que utiliza el autor la puedes descargar de
aquí.Paso 9
Pegar el punto de luz en el diseño y luego empezar a rellenar las letras con las luces. Puedes utilizar pequeñas luces si deseas hacer dos columnas en lugar de una. Después de rellenar de luces todas las letras, seleccionas todas las luces y las fusionas en una sola capa (Capa > Combinar capas).
Paso 10
Selecciona la capa de luces y ve a Capa > Estilo de capa > Sombra paralela. Utiliza los siguientes valores de referencia.
Paso 11
Ahora selecciona Resplandor exterior y guíate con los valores siguientes. La idea de utilizar estos dos estilos de capa es para añadir una sombra, para que las luces parezcan más realistas y sean parte de la imagen, y lo mismo para el resplandor exterior.
Paso 12
Ve a Imagen > Ajustes > Tono y Saturación. Hacemos clic en Colorear y cambiaremos la tonalidad de color rosa.
Paso 13
Duplicar esta capa y quitar la Sombra paralela y el efecto de resplandor exterior. Después ve a Filtro > Desenfoque > Desenfoque Gaussiano, utilizar 20 píxeles para el radio. Agrupa esta capa en una carpeta y cambia el modo de mezcla a Subexponer Color.
Paso 14
Selecciona la herramienta Borrador (E) y utiliza un cepillo muy suave; cambiar el tamaño hasta llegar al tamaño de los focos o luces. Luego, selecciónala capa borrosa del paso 13 y comienza a borrar algunas luces para que la señalización sea menos uniforme, el resultado será que tendremos luces encendidas y apagadas. Este paso le dará mucho más realismo a nuestro diseño.
Paso 15
Volvamos a nuestra fotografía y selecciona una luz quemada y cópiala. Pegar la bombilla quemada de la luz y luego cambiar el tamaño igualando al tamaño de las demás. Duplícala varias veces. Haz que cada letra tenga una o dos luces que no funcionen. Después selecciona todas las luces quemadas y únelos en una capa.
Paso 17
Ve a Capa > Estilo de capa > Sombra paralela. Utiliza los siguientes valores para la sombra.
Paso 18
Este es el efecto que hemos conseguido hasta ahora.
Paso 19
Ahora vamos a añadir algunos destellos como lo hay en el cartel Burlesque que se usa como referencia. Los destellos de luz que utiliza el autor es de una imagen que la puedes descargar de aquí. Después, adecuar el tamaño de la imagen y recortar los destellos del resto del fondo que no utilizaremos, dejando sólo el destello de luz. Para hacer que los colores coincidan, ir a Imagen > Ajustes > Tono y Saturación. Vuelve a seleccionar la opción Colorear y cambiar el tono del color hasta lograr un rosa. Luego cambia el modo de mezcla de capa a Trama. Duplica las bengalas o destellos un par de veces y los ponemos encima de ciertas letras. Puede rotar y cambiar el tamaño de ellas.
Paso 20
Ahora duplica el texto y desactiva todos los efectos dejándolo sólo con el color rosa, a continuación, aplicar un desenfoque gaussiano para crear una especie de resplandor rosado detrás de la palabra.
Paso 21
Ahora vamos a colocar un hormigón de textura como el fondo de nuestra imagen. La textura que utiliza el autor la puedes descargar de aquí.
Paso 22
Mover la textura detrás del fondo negro. Luego en la capa del fondo negro, con la herramienta Borrador (E) y con un cepillo muy suave con 20% de opacidad, comenzar a borrar el área donde está situado el texto, con el fin de mostrar un poco la textura.
Paso 23
Selecciona la capa de la textura e ir a Capa > Estilo de capa > Superposición de colores. Utiliza el color rosa (# fd00a1) para el color y en el modo de fusión déjalo en multiplicar. Estamos haciendo esto con el fin de conseguir la textura del color rosa.
Paso 24
Selecciona todas las capas y duplícalas, después únelas en una sola capa (puedes hacer todo esto utilizando los atajos de teclado Comando (Mac) o control (PC) + Alt + Shift + E). Después ve a Filtro > Desenfoque > Desenfoque Gaussiano. Utiliza 20 píxeles para el radio. Como resultado tendrás una capa muy borrosa, ahora cambia el modo de fusión a Trama y la opacidad al 60%, esto creará un efecto brillante y fresco.
Conclusión
En este tutorial hemos jugado con estilos de capa y modos de mezcla, la mezcla con algunos elementos a partir de imágenes reales con el fin de crear algo de realismo. El proceso es bastante sencillo y puedes aplicarlo en otros proyectos.Click en la imagen para verla en tamaño real.



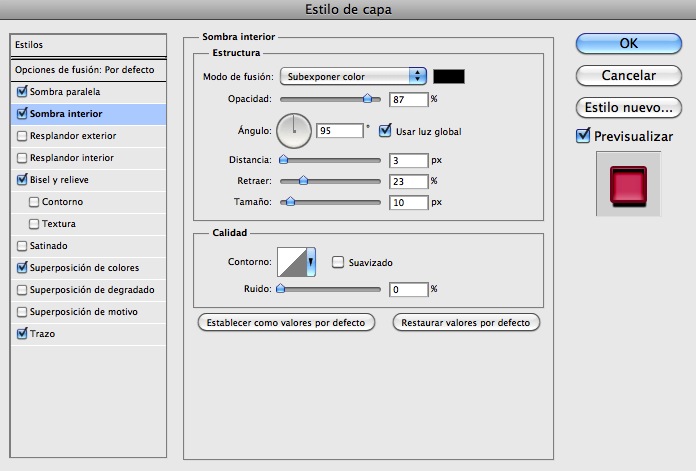





















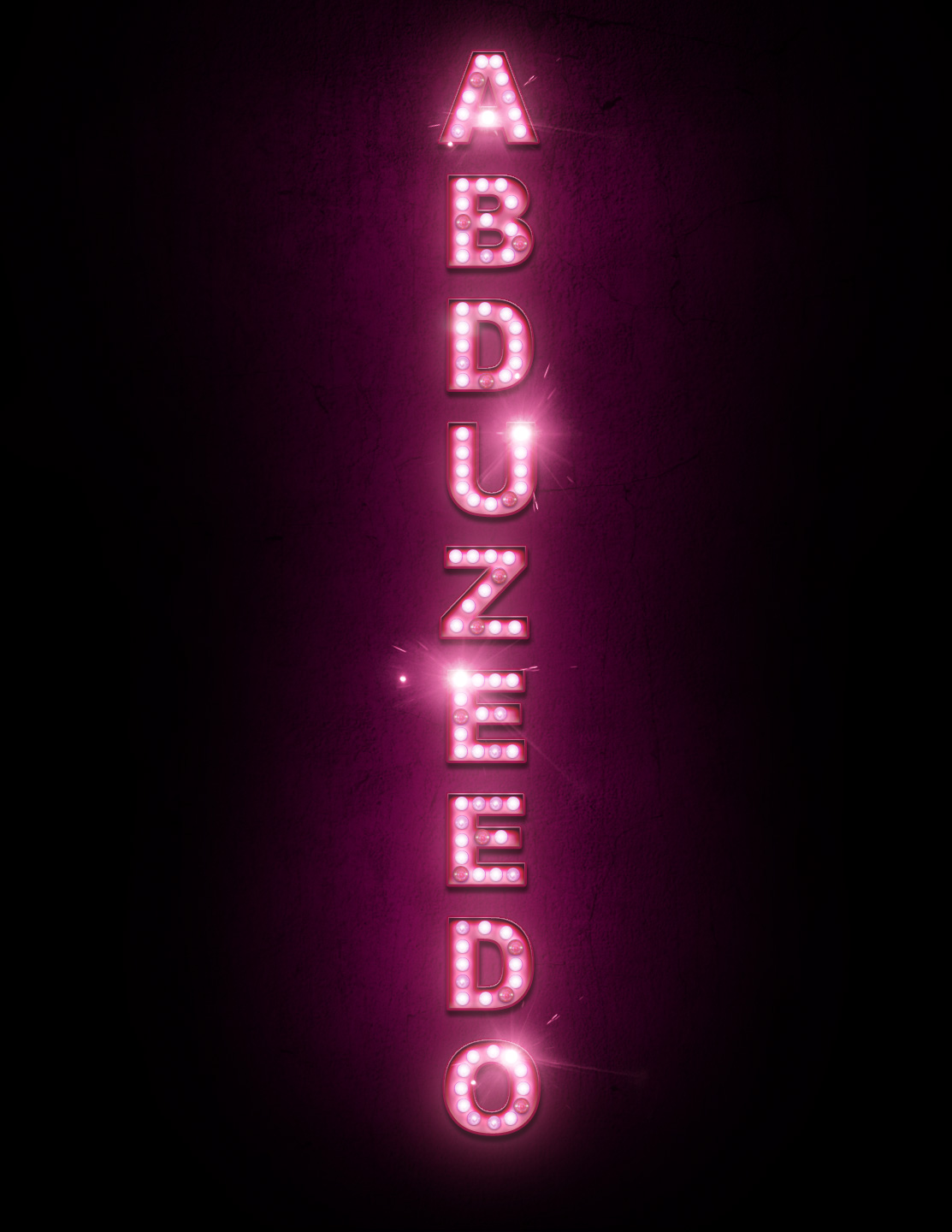











Muy buen tutorial! sigan posteando más seguido.
@GRONCHO: Si el tiempo quiere estaremos más seguido con los tutos y más
dale tio esta buenísimo y lo mejor que es free xDD
Ai tengo una duda ( soy principiante) : ¿como agrup la capa en una carpeta y cambia el modo de mezcla a Subexponer color? (del paso 13 )
Gracias
Hola Buenas, podria hacer uno igual a ese pero que diga Burlesque y sin el fondo negro, es decir, seria con fondo blanco, si usted lo puede hacer me avisas y nos ponemos de acuerdo para que lo suba a una pagina o me lo mande a mi e-mail. Gracias
Buenísimo, pero como copio el destello de la imagen? Gracias!
@Nicolas Ansolabehere: todo esta en el panel de las capas, en la parte baja hay iconitos pequeñitos, busca uno en forma de carpera y dale click, automaticamente te creara una carpeta, luego arrastras todas las capas que quieras dentro de la carpeta, en cuanto al modo de mezcla, en el mismo panel en la parte superior tienes un menú deslizable donde dice NORMAL, dale click y tendras todas las opciones de fusión, eso es todo.
CUAL ES EL COLOR DE LAS LETRAS DEL PRINCIPIO? NO LO ENCUENTRO Y EL RESULTADO NO ES EL MISMO.. MUCHAS GRACIAS