Creando un Televisor esférico surrealista en Photoshop (español)
Autor Original: TUTS ARENA
Idioma Original: Ingles
Traducido por: Photoshop Latino
Aprende a crear objetos con aspecto 3D en Photoshop. En esta ocación un televisor en forma esférica, surrealista. Un resultado sorprendente, sin la necesidad de utilizar editores 3D.
1. Crear un nuevo documento, El tamaño de 600 x 600px. Cuando creas un nuevo documento, automáticamente tienes una capa “Fondo” Bloqueada, lo que debes hacer es doble click sobre la capa, para desbloquearla.
Elige Opciones de fusión en la capa y establecelo en:
2. Crear una nueva capa en la parte superior y llamala "circulo1", en esta capa, en el centro de la imagen, selecciona la herramienta Marco elíptico para crear un círculo con un color de tu elección, en este tutorial se ha usado # 3f8d00. A continuación, utiliza la herramienta bote de pintura para rellenar la selección con un color de tu elección.
Abrir la opción modo de fusión, en la capa circulo1 y establécelo en:
3. Presiona Ctrl + J para duplicar la capa "Circulo1", cambiar el nombre de la nueva capa a "Circulo2" y dejarla sobre la capa Circulo1. Abrir modo de fusión de la capa circulo2 y elije las siguientes opciones:
Relleno = 80%
4. Crear una nueva capa y llamarla "Círculo gran sombra" y mover la capa debajo de la capa "Circulo1". Mientras se mantiene presionado "Ctrl" haz clic en la capa "Cirlulo1" para obtener su selección. Luego ve a Selección > Modificar > Desvanecer y pon el radio en 50, pulsa Aceptar y luego llénalo de color negro. Presiona Ctrl + T para cambiar el tamaño de esta capa. Luego ponle la opacidad en 80%. Debes colocarla y jugar con Ctrl+t > distorsionar, para situarla en el mejor lugar, así lograr la perspectiva de la sombra.
5. Ctrl + J para duplicar "Círculo de Sombra grande", cambiar el nombre de la nueva capa "Círculo mediano sombra". Presiona Ctrl + T para reducir el tamaño de esta capa, hacerla más pequeña que el tamaño del "Círculo de Sombra grande". La sombra es más oscura, por lo tanto el efecto de iluminación y sombra mejorará bastante.
Repite el paso y a la capa duplicada de "Círculo mediano sombra" ponle el nombre de "Círculo de pequeña sombra", entonces redúcele de tamaño, debe ser más pequeño que "Círculo media sombra".
6. Echa un vistazo a la parte inferior de la bola, no es lo suficientemente oscuro, para solucionar esto, crearemos una nueva capa, lo llaman "sombra de bola", selecciona la herramienta Pincel y asegúrate de que están activados los pinceles Básicos. Mientras se mantiene presionado "Ctrl" haz clic en la capa de "Circulo2" para obtener su selección. Después, selecciona un cepillo redondo suave y cambiar su tamaño a aproximadamente 35px y haz clic en la parte inferior del círculo. Esta mucho mejor ahora.
7. Crear nueva capa en la parte superior, lo llaman "luz de bola", utiliza la herramienta Pincel redondo suave con un tamaño de aproximadamente 200 píxeles, color blanco y haz clic en el círculo. A continuación, cambia el modo de fusión de capa a "superposición".
Duplicar "luz de bola", cambiar el nombre de la nueva capa a "luz de bola 2". A continuación, pulsa Ctrl + T para que el tamaño de esta capa sea inferior a la de "luz de bola". A continuación, crea una nueva capa en la parte superior, lo llaman "luz de bola 3", entonces utiliza la herramienta Pincel con un tamaño de aproximadamente 20-30px, color blanco, y haz clic en el círculo.
8. Duplicar "Circulo2", cambiar el nombre de la nueva capa a "Pantalla". Presiona Ctrl + T para cambiar el tamaño de esta capa.
Mientras se mantiene presionado "Ctrl", haz clic en la capa de "Circulo2" para obtener su selección. A continuación, pulse Ctrl + Shift + I para invertir la selección y pulse la tecla Suprimir.
Abrir Opciones de fusión y establecerlo en:
Presiona Ctrl + T para cambiar el tamaño de esta capa.
9. Duplicar "Pantalla", cambia el nombre de la nueva capa a: "marco de la pantalla", eliminar su estilo de capa. A continuación, abrir modo de fusión de capa y agregar la siguiente configuración:
Duplicar la capa "marco de la pantalla", cambiar el nombre de la nueva capa a "sombra de la pantalla", eliminar su estilo de capa, y dejar su relleno en: 0%. A continuación, mover la capa “sombra de pantalla” por debajo de la capa “marco de la pantalla” y abrir Opciones de fusión, cambiar la configuración en:
10. Crear una nueva capa entre la "pantalla" y la "sombra de la pantalla", lo llaman “imagen de la pantalla”. Abrir cualquier imagen que desees, cortar y colócarlo en la capa “imagen de la pantalla”. Presiona Ctrl + T para cambiar el tamaño de esta capa. Mientras se mantiene presionado "Ctrl", haz clic en la capa de "Circulo2" para obtener su selección. A continuación, pulsa Ctrl + Shift + I para invertir la selección y pulse la tecla Suprimir. Por último cambiar el modo de fusión de capa a "Multiplicar".
11. Duplicar la capa "imagen de la pantalla" y darle el nombre de: "ruido de la pantalla". Ir a Filtro > Ruido > Añadir ruido, estableciéndolo en:
Opacidad: 20%
Duplica nueva mente la capa “imagen de la Pantalla”, llame a la nueva capa "Pantalla desenfoque". Ir a Filtro > Ruido > Añadir ruido con una cantidad de 40% - 50%. A continuación, ve a Filtro > Desenfoque > Desenfoque de movimiento, estableciéndolo así:
12. Crear una nueva capa entre el "marco de la pantalla" y "sombra de bola", la llaman "top alto brillo". Elije la herramienta Marco elíptico y haz la selección, así como se muestra en la imagen:
Presiona Ctrl + Alt + D, esto hará que se abra la opción de desvanecimiento, entonces elijes de 15 – 20 px y lo llenas de color blanco. En esta capa, manteniendo presionada la teclas "Ctrl", haz clic en la capa "Pantalla" para obtener su selección, a continuación, pulsa Ctrl + Shift + I para invertir la selección y pulsa la tecla Suprimir. Cambiar el modo de fusión de capa a "Aclarar".
Crear una nueva capa debajo de "top alto brillo" y la llaman "bottom alto brillo". Repite el paso anterior (el de top alto brillo), pero la selección deberá estar en la parte inferior de la pantalla.
13. Crear una nueva capa en la parte superior, lo llaman "Hoyo 1", utiliza la herramienta Marco elíptico y llenar la pequeña elipse de color negro.
Abra Opciones de fusión, establécelo en:
Luego duplica “Hoyo 1” y cámbiale el nombre a: "Hoyo 2". Eliminar la Sombra interior del estilo de capa y moverlo.
14. Crear una nueva capa: "antena 1". Abrir el archivo de la imagen de la antena, colocarlo en la capa: "Antena 1" y situarla en el “hoyo 1”.
Seleccione la herramienta Lápiz y dibuja la forma de la sombra de la "Antena 1".
Presione Ctrl + Enter, para hacer la selección de capa, a continuación, pulse Ctrl + Alt + D, para desvanecer el radio de la sombra, configura el radio entre 2 – 5 px, preciona enter y llena la selección de color negro. Ahora, mientras mantienes precionado "Ctrl", haza clic en la capa "Circulo 2" para obtener su selección, luego pulsa Ctrl + Shift + I para invertir la selección y pulsa la tecla Suprimir, de esta manera la sombra de la antena 1 será real y no manchara el fondo.
15. Crear una nueva capa, la llaman "Antena 2". Abrir la imagen de la antena y recortar la parte de la base, esta agregarla en la capa "Antena 2", así como se ve en la imagen de abajo.
16. Abrir el pattern, copiar y pegar en una nueva capa, entre "Circulo 2" y "Pantalla", la capa se llamará "marco". Seguidamente presiona Ctrl + T para cambiar el tamaño de esta capa y adecuarla al tamaño de nuestra esfera.
Mientras se mantiene presionado "Ctrl" haza clic en la capa "Circulo 2" para obtener su selección. Ve a Filtro > Distorsionar > Esferizar, establecelo en:
Ahora, presiona Ctrl + Shift + I para invertir la selección y pulsa la tecla Suprimir. Cambiar el modo de fusión de capa a "Luminosidad".
17. Usa la herramienta de marco rectangular y realiza una selección similar a la de la imagen de abajo, presiona Ctrl + J para duplicar esta capa, a esta nueva capa cambiale la opacidad a 90%.
Repite este paso, pero hacer una selección inferior. Presiona Ctrl + J para duplicar esta capa. Y cambia la opacidad a un 50%. A continuación, elimia la capa "Marco".
18. Ocultar la capa "Fondo" y todas las capas de las sombras, crear una nueva capa sobre todas las capas de las sombras, lo llaman "reflejo". Presiona Ctrl + Alt + Shift + E para fusionar todas las capas en una nueva capa, a continuación, pulsa Ctrl + T, haz clic derecho y selecciona “Voltear Vertical”, elije Rectangular La herramienta Marco rectangular, para realizar la selección, así como se muestra en la imagen de abajo:
Presiona Ctrl + Alt + D, para entrar a la opción: Radio de desvanecer y dejarlo en 30 px y eliminar. Mover "reflejo" por debajo de la pelota, ver la imagen e abajo como referencia. Finalmente mostrar todas las capas que ocultamos.
19. Crear una nueva capa en la parte superior, lo llaman "cable". Abrir la imagen del cable y utiliza la herramienta Pluma de cortar y pegar en la capa "cable". Presiona Ctrl + T para cambiar el tamaño de "cable".
Abre Opciones de fusión y establécelo en:
20. Duplicar "cable", cambiar el nombre de la nueva capa a "sombra1 cable" y muévela de bajo de la capa "cable". Mientras mantienes presionado "Ctrl", haz clic en la capa "sombra1 cable" para obtener su selección, inmediatamente lo llenas de color negro. A continuación, ve a Filtro > desenfoque > desenfoque Gaussiano, y dale un radio de: 2px. Mueve la capa, de tal manera que nos de el efecto de una sombra real.
21. Duplicar la capa "cable" y cambiar el nombre de la nueva capa a "sombra2 cable", situala debajo de la capa "cable". Y dale una Opacidad de: 30% y muévelo hacia abajo, esto nos dara el efecto de reflejo.
Conclusión:
Eso es todo, espero que haya sido útil este tutorial, si quieren bajar las imágenes de respaldo, para este tutorial, pueden descargarlo desde AQUÍ.














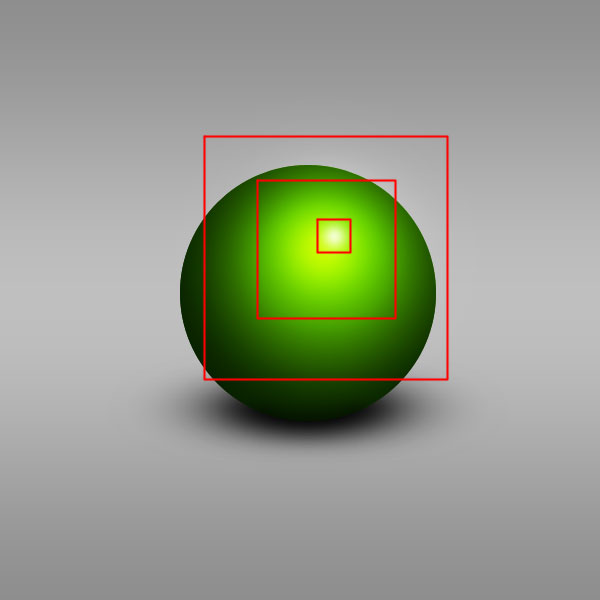








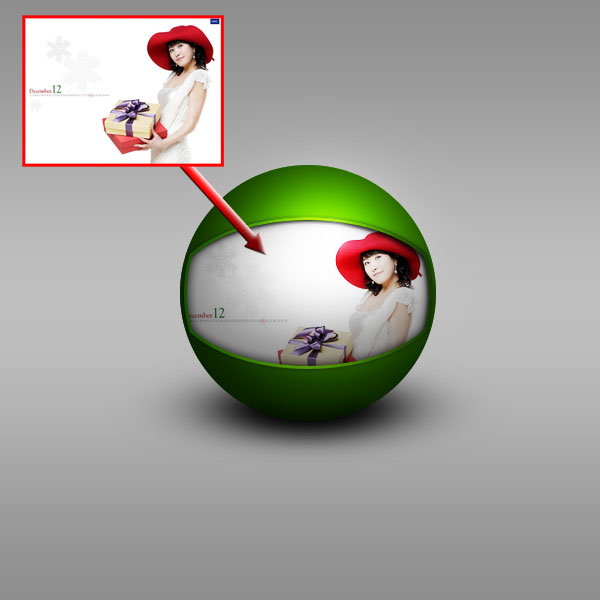





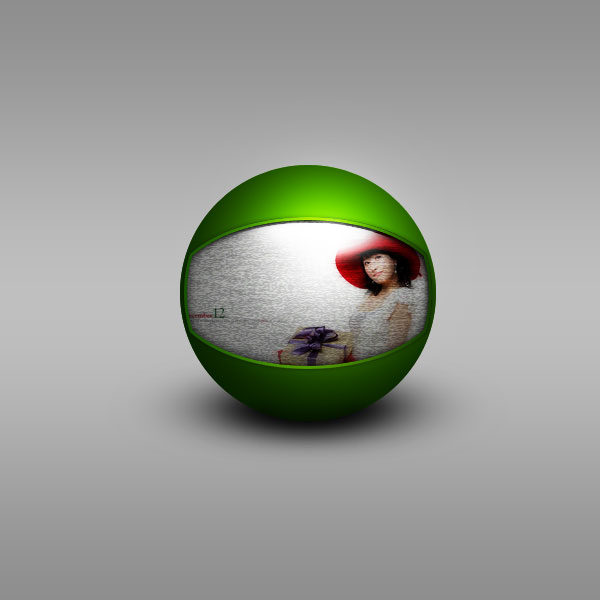












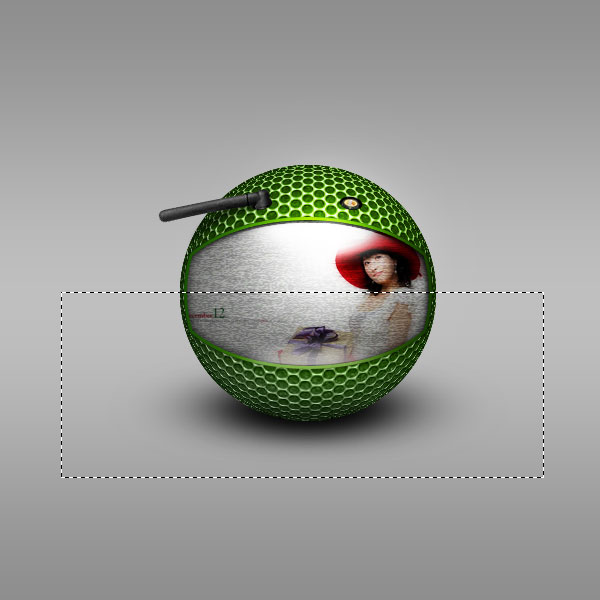



















muy bueno, esto se puede hacer con PS cs3??
@Kardel: claro que sí, ya que todos los pasos son compatibles para diferentes versiones.
nonono de 10 en verdad no creia que se pudiera hacer eso con PS genial gracias por el esfuerzo darnos estos tutoriales
Saludos.